-
유니티 Transform - positionGame/Unity 2020. 7. 6. 01:37반응형
이 포스팅은 본인의 github pages 기반 블로그에서 이동해온 글 입니다
Intro
유니티 UI에서
Hierarchy탭에 존재하는 오브젝트를 클릭하면,Inspector탭에 해당 오브젝트의 컴포넌트들이 표시된다.그중에 오늘은 Transform, 그중에
Position에 대해 간략하게 메모를 해본다.Transform
Transform컴포넌트 안에는Position,Rotation,Scale3가지 필드가 존재하며 각각 위치, 회전, 크기를 담당한다.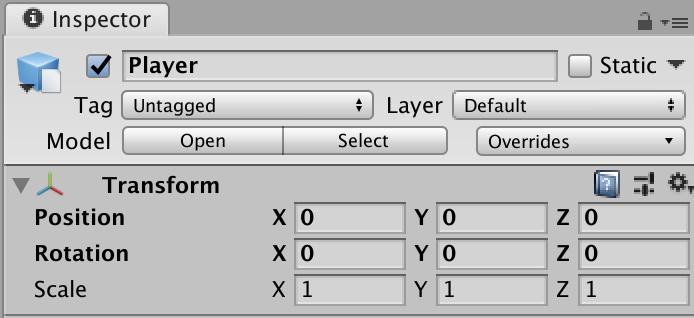
Transform UI 재밌는건 위의 UI의 값들을 C# 스크립트 내에서도 사용이 가능하다.
먼저
Position관련 값들을 스크립트로 조작하기 위해서는Global Axis와Local Axis개념을 알아야 한다.간단하다.
Global Axis는 배경(?) 세계(?) 기준의 좌표계이고,Local Axis는 선택된 게임 오브젝트 기준의 좌표계이다.먼저
Global Axis의 경우Position을 이동하는 스크립트를 짜볼껀데,
🆆(앞쪽), 🅰(왼쪽), 🆂(뒤쪽), 🅳(오른쪽) 단축키로 이동한다고 가정하도록 해보자.using System.Collections; using System.Collections.Generic; using UnityEngine; public class PlayerController : MonoBehaviour { void Start() {} void Update() { if (Input.GetKey(KeyCode.W)) // 🆆 누를 경우 transform.position += new Vector3(0.0f, 0.0f, 1.0f); if (Input.GetKey(KeyCode.S)) // 🆂 누를 경우 transform.position += new Vector3(0.0f, 0.0f, -1.0f); if (Input.GetKey(KeyCode.A)) // 🅰 누를 경우 transform.position += new Vector3(-1.0f, 0.0f, 0.0f); if (Input.GetKey(KeyCode.D)) // 🅳 누를 경우 transform.position += new Vector3(1.0f, 0.0f, 0.0f); } }위 코드는
Global Axis기준으로new Vector3(float x, float y, float z)를 이용해transform.positon의 값을 증가시키는 스크립트다.🆆를 누르면 z 좌표를 1씩 증가시켜 앞으로 전진하고, 🆂를 누르면 z좌표를 -1씩 증가시켜서 뒤로 이동하고, 🅰와 🅳는 x좌표를 수정해서 좌우로 이동한다.
여기에서
new Vector3()부분이 사실 좀 귀찮은데, Unity는 친절하게도 자주 사용하는 기능들을 미리 만들어논게 많다. 문서를 잘 찾아보길 바란다.
아무튼new Vector3(0.0f, 0.0f, 1.0f)는Vector3.forward,new Vector3(0.0f, 0.0f, -1.0f)는Vector3.back으로 바꿀 수 있고, 좌우도Vector3.left,Vector3.right로 바꿀 수 있다.그럼 다시,
Global Axis와Local Axis는 무슨 차이가 있을까?
이를 알아보기 전에 UI에서Rotation중 y값을 아무렇게나 수정한 뒤 위의 스크립트를 먼저 실행해보자. 어떤가?게임 오브젝트를 y축으로 살짝 회전시키면 게임 오브젝트가 바라보는 방향이 아닌 항상 똑같은 방향으로 움직일 것이다. 왜냐하면
Global Axis기준으로Position이 변경되기 때문이다. 굉장히 어색할 것이다.그럼 이제 아래 스크립트를 작성해서 게임을 실행해보자. 물론 이전에 수정했던
Rotation값은 그대로 두고 말이다.using System.Collections; using System.Collections.Generic; using UnityEngine; public class PlayerController : MonoBehaviour { void Start() {} void Update() { if (Input.GetKey(KeyCode.W)) transform.Translate(Vector3.forward); if (Input.GetKey(KeyCode.S)) transform.Translate(Vector3.back); if (Input.GetKey(KeyCode.A)) transform.Translate(Vector3.left); if (Input.GetKey(KeyCode.D)) transform.Translate(Vector3.right); } }transform.Translate()함수는 친절하게도Local Axis로 변환을 해준다.
따라서 게임 오브젝트가 y측으로 회전을 한 상태에서 🆆 키를 누르면 회전 후 바라보고 있는 방향을 앞으로 판단하고 움직이게 된다.Time.deltaTime
마지막으로, 위의 스크립트들을 돌려보면 게임 오브젝트가 굉장히 빠르게 후다닥 움직일 것이다.
왜냐하면MonoBehaviour.Update()함수는 매 프레임마다 호출되고, 그러면 1초에 여러 프레임이 생성되면서 생성된 만큼 이동하기 때문이다.자 그럼 이부분을 해결하기 위해서는?
학교에서 옛날에 물리를 배울때를 떠올려보자. 안배웠다면 어쩔 수 없지만…거리 = 속력 * 시간이라는 공식이 있다. 즉, 거리는 속력과 시간을 곱하면 구할 수 있다.
이게 갑자기 왜 나왔냐?우리가 이동시키려는 1은 실제로는 거리이다. 1만큼 이동시키고 싶은데
MonoBehavior.Update()함수는 프레임 단위로 수행되기 때문에 30frame/s일 경우 1초에 30번 호출하게 된다. 즉, 30frame/s의 속도로 이동한다.그럼
1 = 30 * t를 만족하는 시간t를 우리가 알 수만 있다면, 프레임이 어쨌던 말든 우리는 원하는데로 1씩 이동시킬 수 있을 것이다.이때
t가 바로Time.deltaTime이다. 이 값은 지난 프레임이 완료되는 데 까지 걸린 시간을 나타내며, 단위는 초를 사용한다. 즉, 30프레임이라면Time.deltaTime은 1/30s가 되는것이다.
그럼Time.deltaTime을 위 스크립트에 적용해서 수행해보자.using System.Collections; using System.Collections.Generic; using UnityEngine; public class PlayerController : MonoBehaviour { void Start() {} void Update() { if (Input.GetKey(KeyCode.W)) transform.Translate(Vector3.forward) * Time.deltaTime; if (Input.GetKey(KeyCode.S)) transform.Translate(Vector3.back) * Time.deltaTime; if (Input.GetKey(KeyCode.A)) transform.Translate(Vector3.left) * Time.deltaTime; if (Input.GetKey(KeyCode.D)) transform.Translate(Vector3.right) * Time.deltaTime; } }간단하게
Time.deltaTime을 곱해주면 된다.
한번 실행해보자.너무 느리다면 상수를 더 곱해주면 된다. 거리는 속도와 시간과 비례하는 관계이니깐. :)
반응형